Alla ricerca di Installa / Aggiungi una nuova stampante su Windows 10 PC? Questo post spiega come installare una stampante locale , Stampante di rete, Stampante wireless o Stampante di rete condivisa Su computer Windows 10. Vorrei prima spiegare cosa c'è di diverso tra la stampante locale, la stampante di rete e la stampante di rete condivisa.
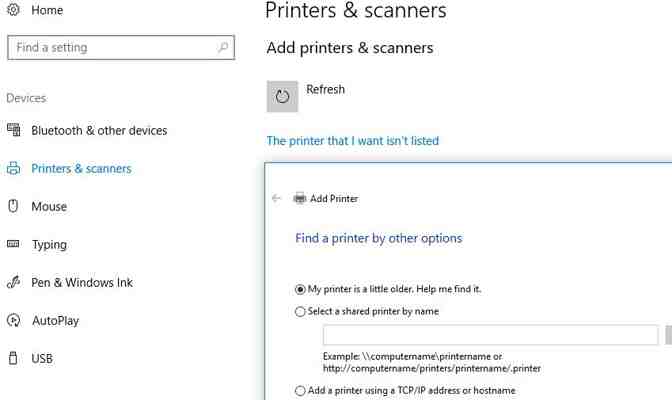
1
Come aggiungere una stampante locale su Windows 10
1.1
Per Windows 10
1.2
Utente Windows 7 e 8
Due
Aggiungi stampante di rete in Windows 10
2.1
Imposta stampante e collegala alla rete
2.2
Configurare la stampante di rete in Windows 10
3
Aggiungi una stampante wireless su Windows 10
4
Aggiungi una stampante di rete condivisa su Windows 10
5
Risolvi i problemi della stampante su Windows 10
Stampante locale: PER stampante locale è collegato direttamente a un computer specifico tramite cavo USB. Questo stampante è accessibile solo da quella particolare stazione di lavoro e quindi può servire solo un computer alla volta.
Stampante di rete / wireless . PER stampante connesso a una rete cablata o wireless Rete . Può essere abilitato per Ethernet ed essere cablato a uno switch Ethernet oppure può connettersi a un Wi-Fi (wireless) Rete o entrambi. Questo si connetterà e comunicherà tramite l'indirizzo di rete (indirizzo IP)
Stampante di rete condivisa: condivisione della stampante è il processo che consente a più computer e dispositivi connessi alla stessa rete di accedere a uno o più stampanti . Ciò significa che se si dispone di una stampante locale sulla rete domestica, utilizzando l'opzione di condivisione della stampante, è possibile consentire a più dispositivi di utilizzare la stampante solo sulla stessa rete.
Come aggiungere una stampante locale su Windows 10
Il modo più comune per collegare una stampante al PC è tramite cavo USB, che la rende una stampante locale. Nella maggior parte dei casi, tutto ciò che devi fare per configurare una stampante è collegarla al tuo PC. È sufficiente collegare il cavo USB della stampante a una porta USB disponibile sul PC e accendere la stampante.
Per Windows 10
Vai a Inizio > impostazioni > dispositivi > Stampanti e scanner . Guarda in Stampanti e scanner per vedere se la tua stampante è installata. Se non vedi il tuo dispositivo, seleziona Aggiungi una stampante o uno scanner . Attendi che trovi le stampanti disponibili, scegli quella che desideri, quindi seleziona Aggiungi dispositivo . Se il tuo computer Windows 10 non rileva la stampante locale, fai clic o tocca il collegamento che dice, 'La stampante che desidero non è elencata.'
Windows 10 apre una procedura guidata chiamata 'Aggiungi stampante'. Qui hai alcune opzioni diverse. Includono opzioni per l'aggiunta di stampanti di rete e stampanti locali. Poiché desideri installare una stampante locale, scegli l'opzione che dice:
“La mia stampante è un po 'più vecchia. Aiutami a trovarlo. ', o
o 'Aggiungi una stampante locale o di rete con impostazioni manuali.'
Ti consigliamo di scegliere aggiungere una stampante locale o di rete con impostazioni manuali e fare clic su Avanti per continuare. Sul Scegli una porta della stampante finestra, lasciare selezionate le opzioni predefinite e fare clic su Avanti.
Nella finestra Installa, la finestra del driver della stampante, dall'elenco visualizzato dei produttori di stampanti nella sezione di sinistra, fare clic per selezionare quello a cui appartiene la stampante collegata.
Dalla sezione di destra, individuare e fare clic per selezionare il modello di stampante specifico collegato al PC Nota: a questo punto, è anche possibile fare clic sul pulsante Disco driver e cercare e individuare il driver per la stampante collegata se lo si è scaricato manualmente dal suo sito web ufficiale.
Fare clic su Avanti per procedere al passaggio successivo. E seguire le istruzioni sullo schermo per installare e configurare la stampante.
Utente Windows 7 e 8
Pannello di controllo , apri il 'Hardware e dispositivi' e quindi fare clic su 'Strumenti e stampanti.' Fare clic su Aggiungi stampante e seguire le istruzioni sullo schermo per installare la stampante.
Inoltre, esegui il software del driver della stampante fornito con la stampante o scaricalo dal sito Web del produttore del dispositivo per installare la stampante.
Aggiungi stampante di rete in Windows 10
In generale, la procedura per aggiungere stampanti di rete o wireless in Windows 10 prevede i due passaggi seguenti.
Imposta la stampante e collegala alla rete Aggiungi stampante di rete in Windows
Imposta stampante e collegala alla rete
Stampante locale con una sola porta USB, quindi è possibile installare solo un PC utilizzando la porta USB, ma la stampante di rete è diversa, ha una porta di rete speciale con una porta USB. È possibile connettersi tramite una porta USB oppure è possibile collegare il cavo di rete alla porta Ethernet. Per installare e configurare una stampante di rete Innanzitutto, collega il cavo di rete, quindi apri Impostazioni stampante -> Indirizzo IP e Imposta l'indirizzo IP della rete locale. Ad esempio: se il tuo gateway / indirizzo router predefinito è 192.168.1.1, digita 192.168.1. 10 (puoi sostituire 10 con il numero scelto tra 2 e 254) e ok per salvare le modifiche.
Configurare la stampante di rete in Windows 10
Ora per installare la stampante di rete su Windows 10 Scarica prima il driver della stampante dal sito Web del produttore ed esegui il file oppure è possibile inserire il supporto del driver della stampante fornito con la confezione della stampante nell'unità DVD ed eseguire durante l'installazione selezionare l'opzione Aggiungi una stampante di rete e seguire le istruzioni sullo schermo.
Inoltre, puoi aprire il Pannello di controllo -> dispositivo e stampante -> Aggiungi un'opzione stampante nella parte superiore della finestra -> Nella procedura guidata per l'aggiunta di un dispositivo seleziona la stampante che desidero non elencata -> Seleziona il pulsante di opzione per aggiungere un Stampante Bluetooth, wireless o rilevabile in rete e seguire le istruzioni sullo schermo per installare la stampante.
Aggiungi una stampante wireless su Windows 10
La maggior parte delle stampanti di rete wireless è dotata di uno schermo LCD che consente di eseguire il processo di configurazione iniziale e connettersi alla rete WiFi. Sulla maggior parte delle stampanti, ti verrà richiesto di seguire questi passaggi.
Accendere la stampante utilizzando il pulsante di accensione.
Accedere al menu di configurazione sul pannello LCD della stampante.
Scegli la lingua, il paese, installa le cartucce e scegli la tua rete WiFi.
Immettere la password di rete WiFi per connettere la stampante
Dovresti trovare la tua stampante aggiunta automaticamente nella sezione Stampanti e scanner in Impostazioni> Dispositivi.
Nel caso in cui la stampante non disponga di uno schermo LCD, sarà necessario collegare la stampante al computer per completare il processo di configurazione e connettersi alla rete WiFi.
Aggiungi una stampante di rete condivisa su Windows 10
Se si dispone di una stampante locale sulla rete domestica, utilizzando un'opzione di condivisione della stampante, è possibile consentire a più dispositivi di utilizzare la stampante solo sulla stessa rete. Per fare ciò, fare clic con il pulsante destro del mouse sulla stampante installata in locale e selezionare le proprietà. Passa alla scheda Condivisione e seleziona l'opzione Condividi questa stampante come mostrato nell'immagine sottostante. Fare clic su Applica e ok per salvare le modifiche.
Quindi, dopo per accedere alla stampante condivisa, annotare semplicemente il nome del computer o l'indirizzo IP del computer in cui è installata la stampante condivisa. È possibile controllare il nome del computer facendo clic con il pulsante destro del mouse su Questo PC e selezionare Proprietà. Qui su Proprietà di sistema, cerca il nome del computer e annotalo. Inoltre, puoi controllare l'indirizzo IP dal tipo di prompt dei comandi ipconfig e premi il tasto Invio.
Ora per accedere alla stampante condivisa Su un altro computer sulla stessa rete, premere Win + R, Quindi digita
ome del computer o Indirizzo IP Del computer in cui è installata la stampante condivisa locale e premere il tasto Invio. Se chiedi la password del nome utente, digita il nome utente e la password del computer in cui è installata la stampante. Quindi fare clic con il pulsante destro del mouse sulla stampante e selezionare Connetti per installare e connettere la stampante condivisa sulla rete locale.
Risolvi i problemi della stampante su Windows 10
Supponiamo di incorrere in problemi, la stampa di documenti, la stampante produce errori diversi. Innanzitutto, assicurati che la stampante sia relativamente vicina al computer e non troppo lontana dal router wireless. Se la tua stampante ha una presa Ethernet, puoi anche collegarla direttamente al tuo router e gestirla con un'interfaccia browser.
Inoltre, apri Windows Services (windows + R, digita ) E controllare che il servizio spooler di stampa sia in esecuzione.
Digita risoluzione dei problemi nella ricerca nel menu di avvio e premi invio. Quindi fare clic sulla stampante ed eseguire lo strumento di risoluzione dei problemi. Consenti a Windows di controllare e risolvere eventuali problemi che causano il problema.
Questo è tutto, sono sicuro che ora puoi facilmente installare e Aggiungi una stampante su Windows 10 (Stampante locale, di rete, wireless e condivisa) PC. Affronta qualsiasi difficoltà durante l'installazione e la configurazione di una stampante, sentiti libero di discuterne nei commenti qui sotto.
Leggi anche