Esecuzione dello scanner Azure Information Protection
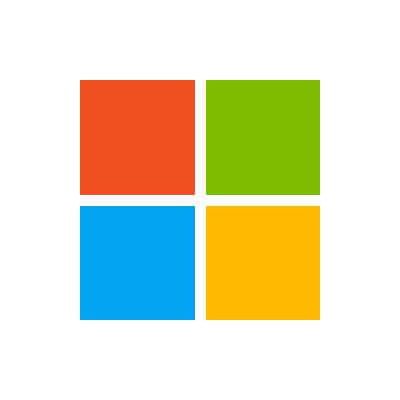
Articolo
11/28/2021
5 minuti per la lettura Questa pagina è stata utile? Classifica la tua esperienza Sì No Hai feedback aggiuntivo? Il feedback verrà inviato a Microsoft: se selezioni il pulsante Invia, il tuo feedback verrà usato per migliorare i prodotti e i servizi Microsoft. Informativa sulla privacy. Invia Grazie.
In questo articolo
Si applica a:Azure Information Protection,Windows Server 2019, Windows Server 2016, Windows Server 2012 R2 Pertinenteper : Solo client di etichettatura unificato AIP.
Dopo aver confermato i requisiti di sistema e aver configurato e installato lo scanner,eseguire un'analisi di individuazione per iniziare.
Usare altri passaggi descritti di seguito per gestire le scansioni in futuro.
Per altre informazioni, vedere Distribuzione dello scanner Azure Information Protection per classificare e proteggere automaticamente i file.
Suggerimento Anche se la maggior parte dei clienti eseguirà queste procedure nell'area Azure Information Protection del portale di Azure, potrebbe essere necessario usare solo PowerShell. Ad esempio, se si lavora in un ambiente senza accesso al portale di Azure, ad esempio i server di scanner Azure China 21Vianet,eseguire l'autenticazione nel modulo AzureInformationProtection di PowerShell e quindi continuare con le istruzioni di questo articolo solo per PowerShell.
Eseguire un ciclo di individuazione e visualizzare i report per lo scanner
Usare la procedura seguente dopo aver configurato e installato lo scanner per ottenere una comprensione iniziale del contenuto.
Eseguire di nuovo questi passaggi in base alle esigenze quando il contenuto viene modificato.
Nel riquadro Processi di analisi contenuto di Azure Information Protection nel portale di Azure selezionare i processi di analisi del contenuto e quindi selezionare l'opzione Analizza ora: In alternativa, nella sessione di PowerShell eseguire il comando seguente: Start-AIPScan Attendere che lo scanner completi il ciclo. L'analisi viene completata quando lo scanner ha sottoposto a ricerca per indicizzazione tutti i file negli archivi dati specificati. Eseguire una delle operazioni seguenti per monitorare lo stato dello scanner: Aggiornare i processi di analisi. Nel riquadro Azure Information Protection - Processi di analisi del contenuto selezionare Aggiorna. Attendere finché non vengono visualizzati i valori per la colonna LAST SCAN RESULTS e la colonna LAST SCAN (END TIME).
Usare un comando di PowerShell. Eseguire Get-AIPScannerStatus per monitorare la modifica dello stato. Al termine dell'analisi, esaminare i report archiviati nella directory localappdata%MicrosoftMSIPScannerReports. I di riepilogo includono il tempo necessario per l'analisi, il numero di file analizzati e il numero di file corrispondenti per i tipi di informazioni.
I sono più dettagliati per ogni file. Questa cartella archivia fino a 60 report per ogni ciclo di analisi e tutti i report, ma l'ultimo, sono compressi per ridurre al minimo lo spazio su disco richiesto. Al termine di un'analisi, viene creato un file con il riepilogo dell'analisi.
Nota Gli scanner inviano le informazioni sui dati raccolti ad Azure Information Protection ogni cinque minuti, in modo da poter visualizzare i risultati in tempo quasi reale dal portale di Azure. Per altre informazioni, vedere Creazione di report per Azure Information Protection. Il portale di Azure visualizza informazioni solo sull'ultima analisi. Se è necessario visualizzare i risultati delle analisi precedenti, tornare ai report archiviati nel computer dello scanner nella cartella %localappdata%MicrosoftMSIPScannerReports.
Le configurazioni iniziali indicano di impostare i tipi di informazioni da individuare solo su Criteri. Questa configurazione indica che solo i file che soddisfano le condizioni configurate per la classificazione automatica vengono inclusi nei report dettagliati.
Se non viene visualizzata alcuna etichetta applicata, verificare che la configurazione delle etichette includa la classificazione automatica anziché consigliata oppure abilitare Considera l'etichetta consigliata come automatica (disponibile nella versione 2.7.x.x e successive dello scanner).
Se i risultati non sono ancora come previsto, potrebbe essere necessario riconfigurare le condizioni specificate per le etichette. In questo caso, riconfigurare le condizioni in base alle esigenze e ripetere questa procedura finché non si è soddisfatti dei risultati. Aggiornare quindi la configurazione automaticamente e, facoltativamente, la protezione.
Modifica dei livelli o delle posizioni del log
Modificare il livello di registrazione usando il parametro ReportLevel con Set-AIPScannerConfiguration.
Non è possibile modificare il percorso o il nome della cartella del report. Se si vogliono archiviare i report in un percorso diverso, è consigliabile usare un collegamento di directory per la cartella.
Ad esempio, usare il comando Mklink:
Se questi passaggi sono stati eseguiti dopo una configurazione e un'installazione iniziali, continuare con Configurare lo scanner per applicare la classificazione e la protezione.
Interruzione di un'analisi
Per interrompere un'analisi attualmente in esecuzione prima del completamento, usare uno dei metodi seguenti:
Portale di Azure. Selezionare Interrompi analisi :
Eseguire un comando di PowerShell. Eseguire il comando seguente: Stop-AIPScan
Riestruzione dell'analisi dei file
Per il primo ciclo di analisi,lo scanner controlla tutti i file negli archivi dati configurati. Per le analisi successive, vengono controllati solo i file nuovi o modificati.
Controllare di nuovo tutti i file è in genere utile quando si vuole che i report includano tutti i file, quando sono presenti modifiche da applicare a tutti i file e quando lo scanner viene eseguito in modalità di individuazione.
Per eseguire manualmente una nuova analisi completa:
Passare al riquadro Azure Information Protection - Processi di analisi del contenuto nel portale di Azure. Selezionare il processo di analisi del contenuto nell'elenco e quindi selezionare l'opzione Analizza di nuovo tutti i file:
Al termine di un'analisi completa, il tipo di analisi viene automaticamente modificato in incrementale in modo che, per le analisi successive, solo i file nuovi o modificati siano nuovamente analizzati.
Suggerimento Se sono state apportate modifiche al processo di analisi del contenuto AIP,il portale di Azure chiederà di ignorare una nuova analisi completa. Per assicurarsi che l'analisi venga eseguita di nuovo, assicurarsi di selezionare No nel messaggio visualizzato.
Attivare una nuova analisi completa modificando le impostazioni
Le versioni precedenti dello scanner analizzano tutti i file ogni volta che lo scanner rileva impostazioni nuove o modificate per l'etichettatura automatica e consigliata. Lo scanner aggiorna automaticamente i criteri ogni quattro ore.
Nelle versioni dello scanner 2.8.85.0 o successive, AIP ignora l'analisi completa delle impostazioni aggiornate per garantire prestazioni coerenti. Assicurarsi di eseguire una nuova analisi completa manualmente in base alle esigenze.
Ad esempio, se sono state modificate le impostazioni dei criteri di riservatezza da Applica = Disattivato a Applica = Sì,assicurarsi di eseguire una nuova analisi completa per applicare le etichette al contenuto.
Nota Nella versione dello scanner 2.7.101.0 e successive, è possibile aggiornare il criterio prima di ogni quattro ore, ad esempio durante i test. In questi casi, eliminare manualmente il contenuto della directory %LocalAppData%MicrosoftMSIPmip nome processo > mip e riavviare il servizio Azure Information Protection. Se sono state modificate anche le impostazioni di protezione per le etichette, attendere altri 15 minuti dal momento in cui sono state salvate le impostazioni di protezione aggiornate prima di riavviare il servizio Azure Information Protection.
Passaggi successivi